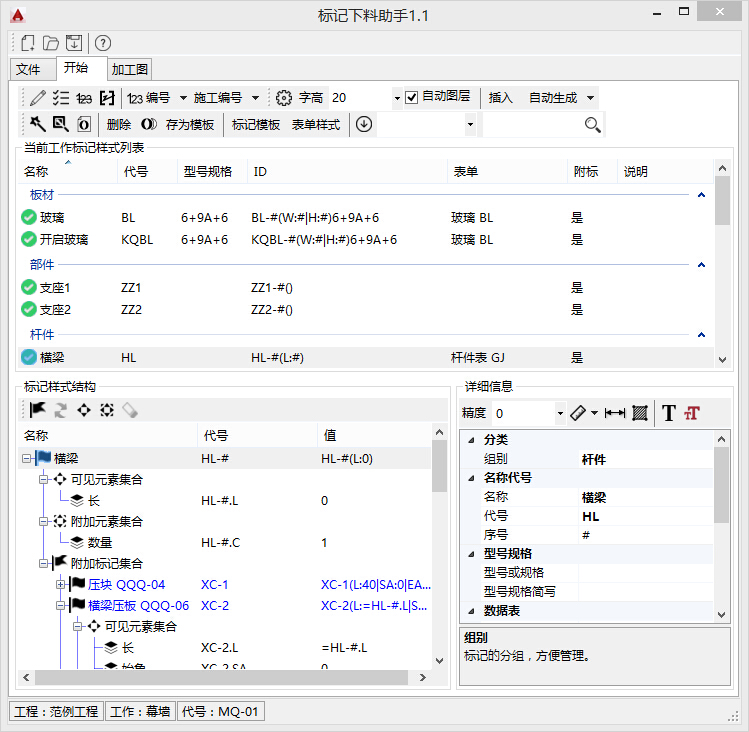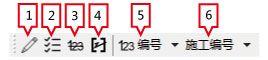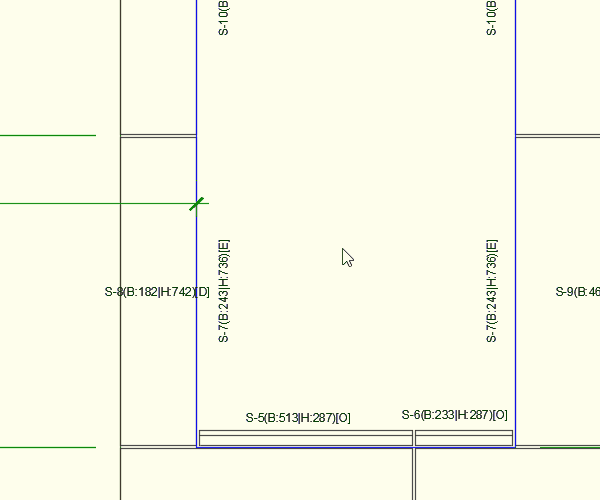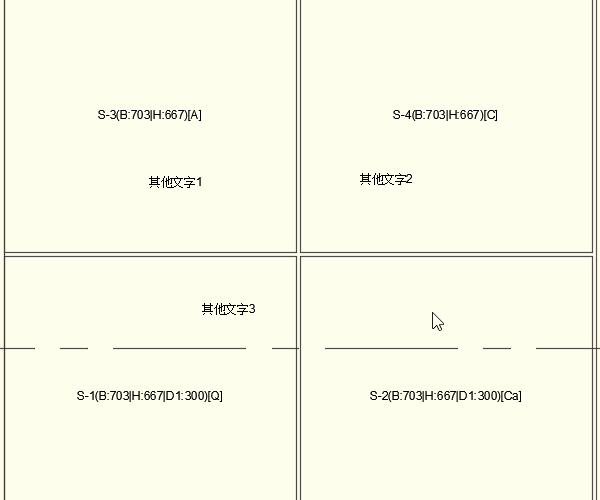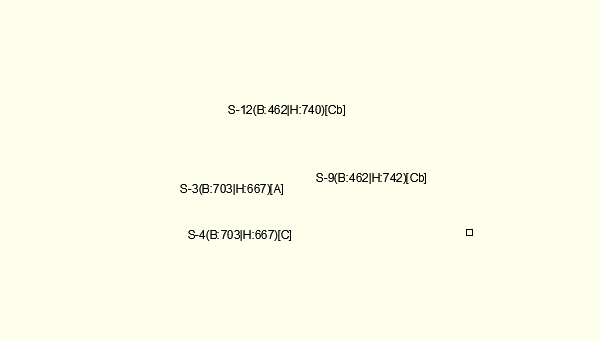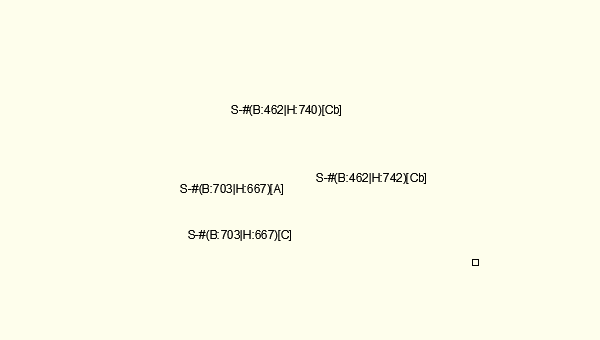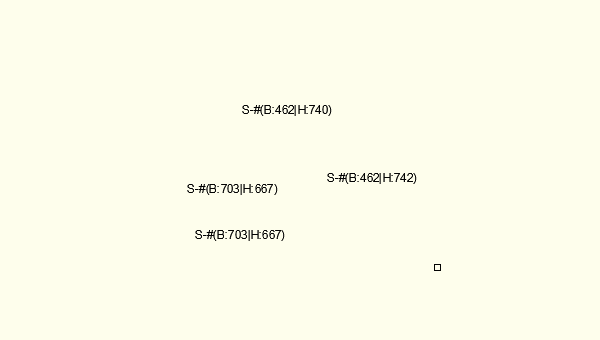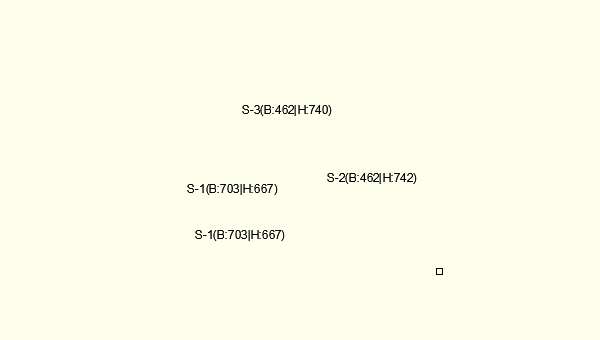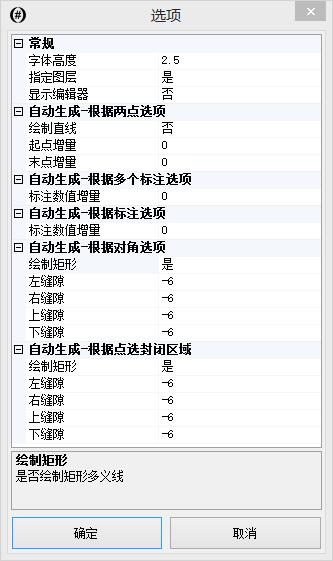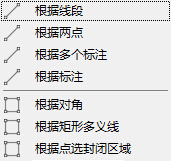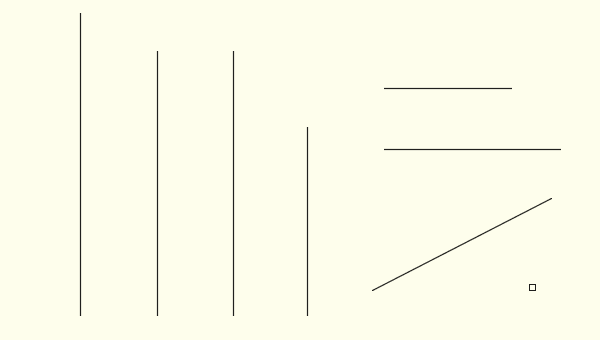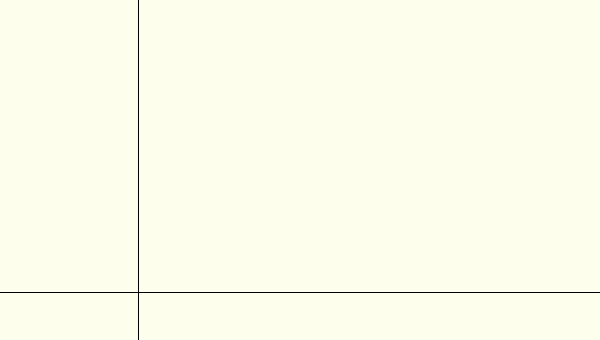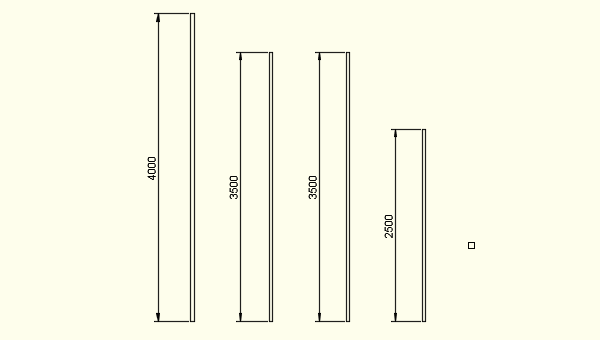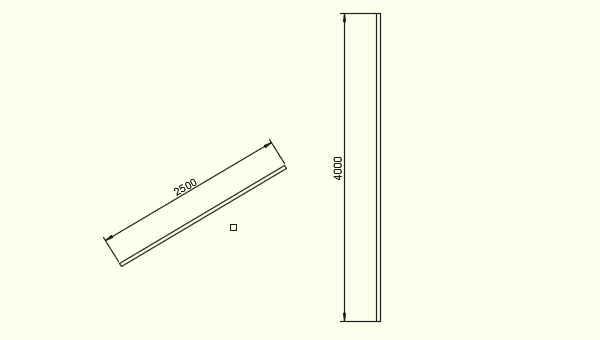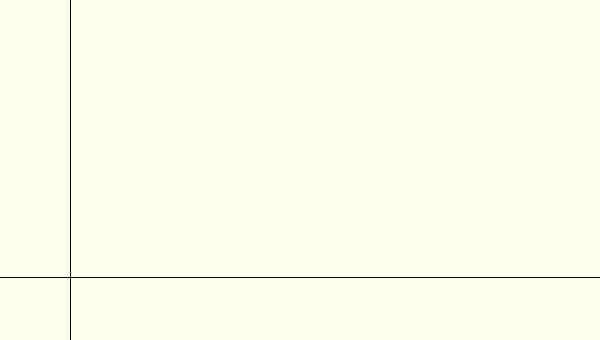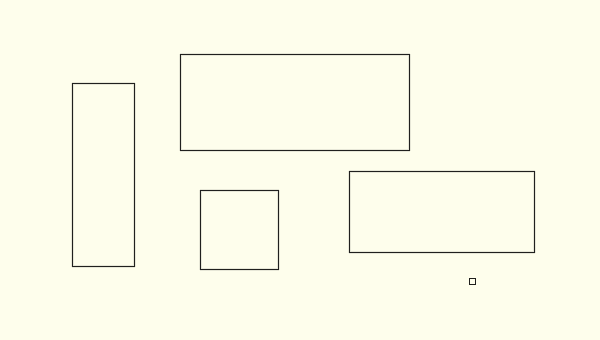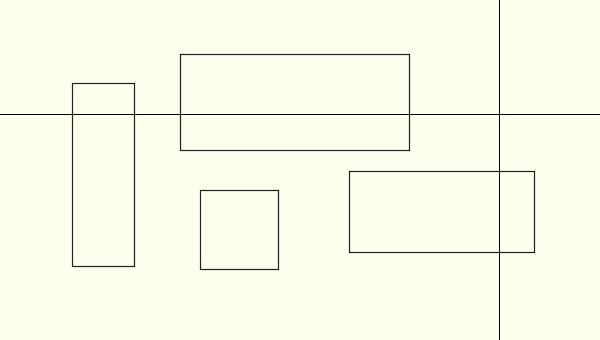开始选项卡概述
开始选项卡是软件的主要操作界面,在这里可以定义或编辑标记样式和表单样式;将标记插入到AutoCAD中;在AutoCAD中修改标记文字等等。
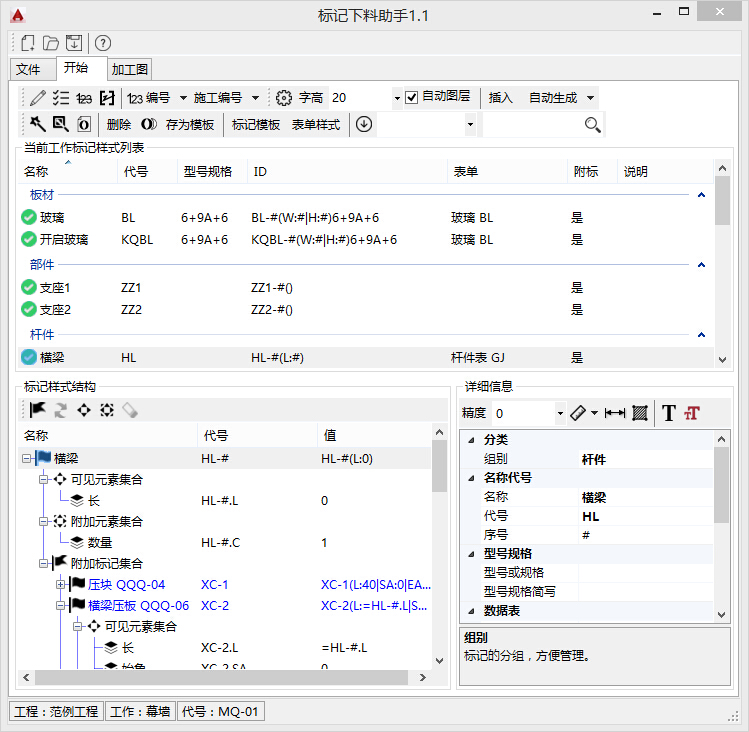 1.标记文字编辑工具栏
1.标记文字编辑工具栏
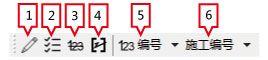
1.1.编辑查看标记按钮
在AutoCAD中选取标记文字,查看标记结构、加工图等或编辑标记元素数值。
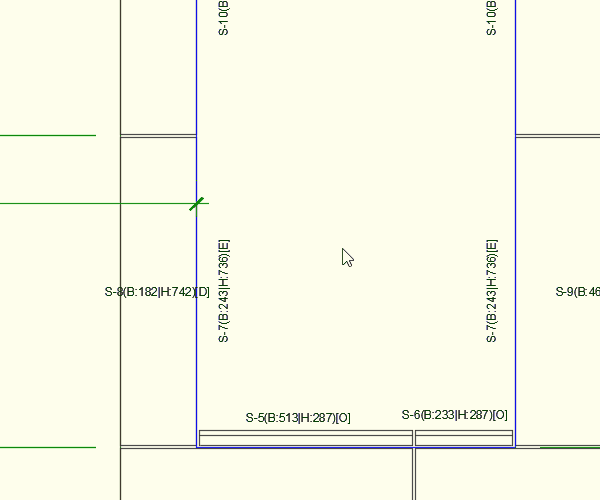
标记编辑器对话框的工具栏中有一项是”显示全部“,点击此按钮将显示标记的附加元素集合,但是在这个编辑器里更改附加元素的数值不会生效,只能修改可见元素。
1.2.检查标记文字按钮
在AutoCAD中选取文字,检查是否是有效的标记文字。
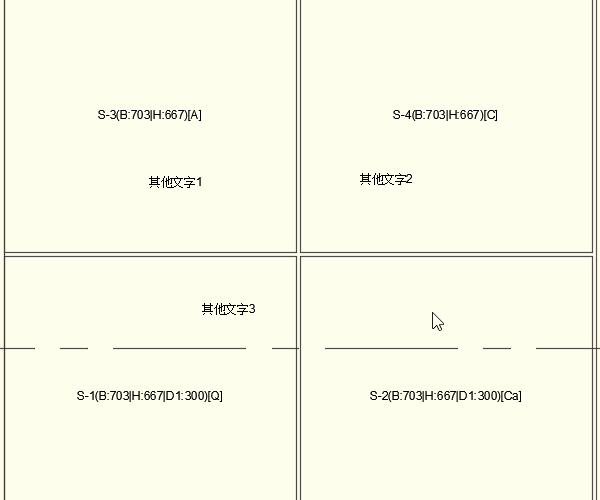
1.3.清除标记编号按钮
将标记的编号恢复为#号以便重新开始编号。
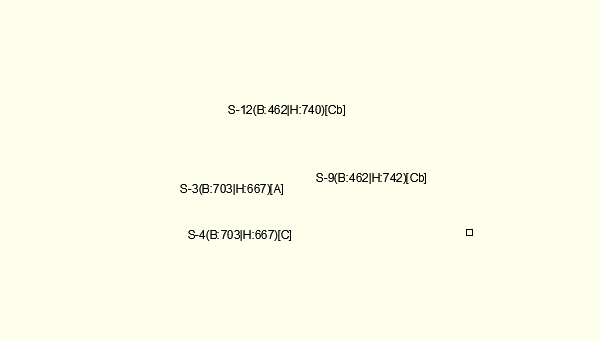
1.4.删除加工图号按钮
将标记的加工图号后缀删除以便重新赋值加工图号。
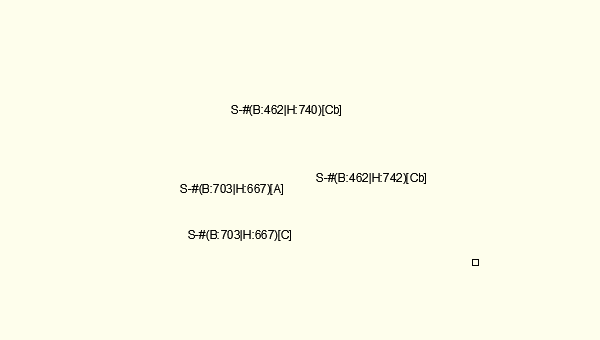
1.5.编号按钮
在AutoCAD中选取标记文字,自动编号。
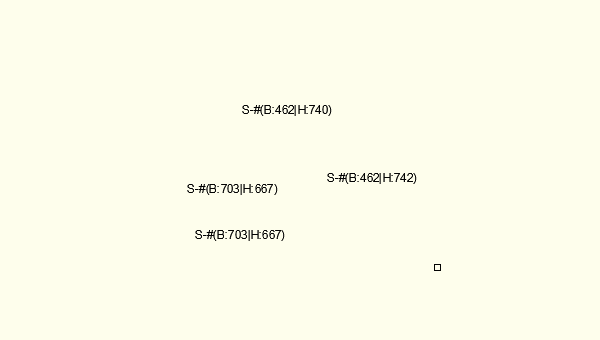
1.6.施工编号按钮
在AutoCAD中选取已经编号完成的标记,提取其前缀编号,另外写一个字体较大的文字。一般来说,标记文字放在在一个不可打印的图层,是给下料工程师算料用的;施工编号是用来打印图纸,给现场施工人员用的。
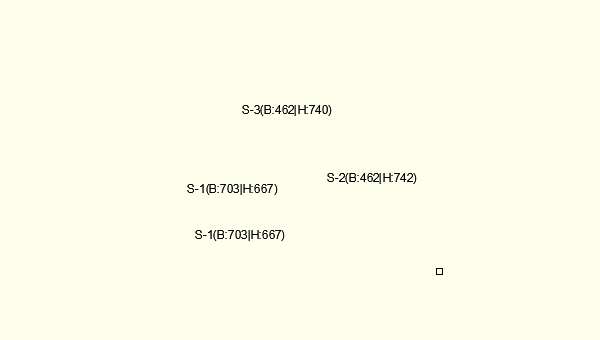 2.标记生成工具栏
2.标记生成工具栏

2.1.生成标记选项按钮
设置标记的各种属性,在插入或生成标记时起作用。比如控制标记文字的高度,图层,各种减尺等。见下图:
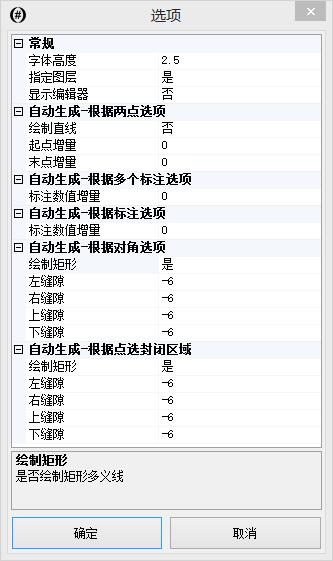
2.2.标记文字高度快捷设置下拉框
可以快速设置标记文字的高度。
2.3.标记文字图层快捷设置勾选框
打勾表示插入或生成标记时标记将放置在专门的图层,图层名字和标记代号相同。
2.4.插入标记按钮
将选中的标记样式插入到AutoCAD中生成标记。
2.5.自动生成按钮
提供多种方式自动生成标记,如下图
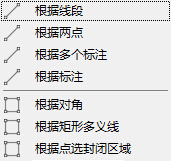
各功能演示如下:
2.5.1.
根据线段
适用于线材类型的标记,要求标记内必须含有一个长度类型的元素。选取直线、多义线或者多线,自动提取线段长度生成标记。
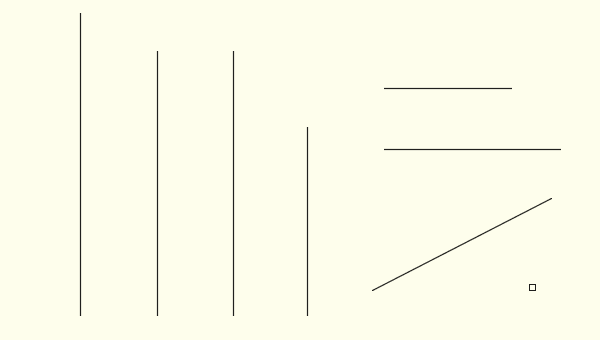
2.5.2.
根据两点
适用于线材类型的标记,要求标记内必须含有一个长度类型的元素。在AutoCAD中点选两点,取此两点的距离生成标记。
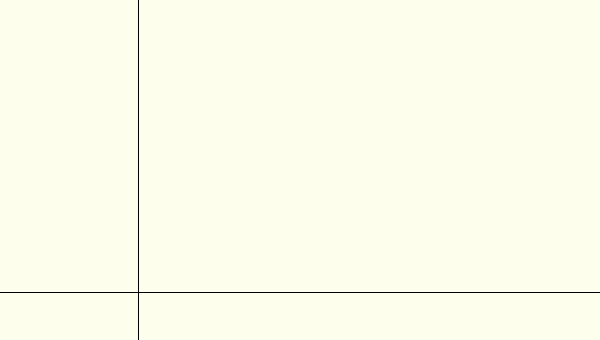
2.5.3.
根据多个标注
适用于线材类型的标记,要求标记内必须含有一个长度类型的元素。在AutoCAD中选取多个尺寸标注对象,在标注文字附近生成标记。
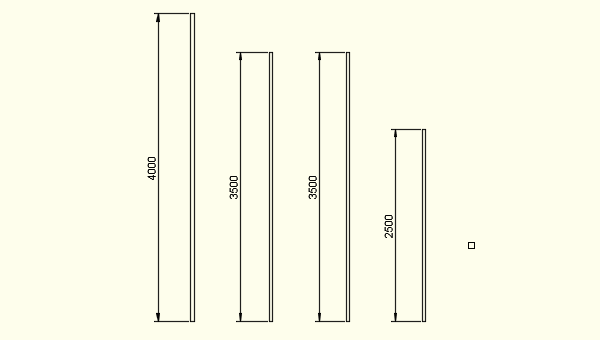
2.5.4.根据标注
适用于线材类型的标记,要求标记内必须含有一个长度类型的元素。在AutoCAD中选取单个尺寸标注对象,手工放置标记文字。
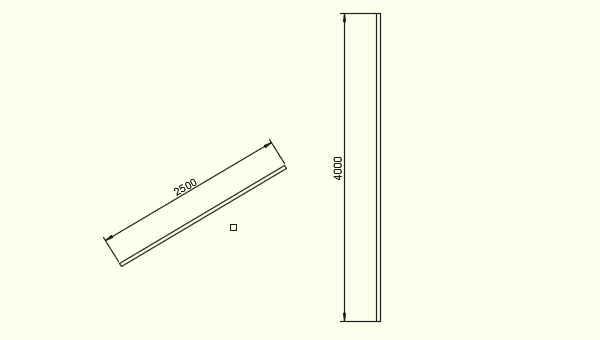
2.5.5.
根据对角
适用于板材类型的标记,要求标记内必须含有一个宽度类型的元素和一个高度类型的元素。在AutoCAD中点选两个对角,提取这两个对角形成的矩形的宽度和高度,生成标记。
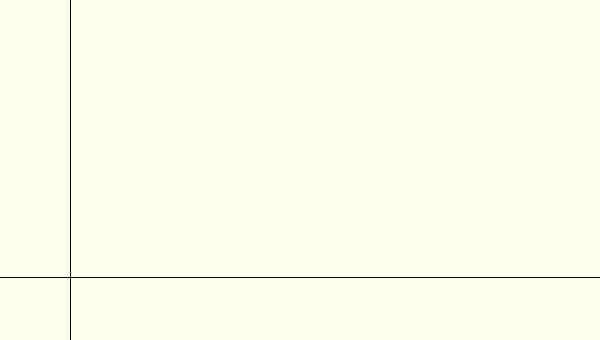
2.5.6.根据矩形多义线
适用于板材类型的标记,要求标记内必须含有一个宽度类型的元素和一个高度类型的元素。在AutoCAD中选择多个封闭的矩形多义线,程序提取这些矩形多义线的宽度和高度,自动生成标记。
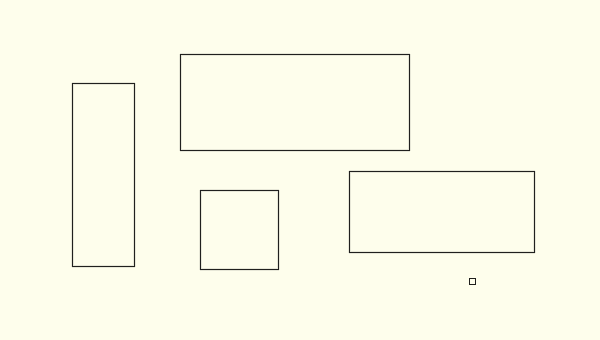
2.5.7.
根据点选封闭区域
适用于板材类型的标记,要求标记内必须含有一个宽度类型的元素和一个高度类型的元素。在AutoCAD中点选封闭的矩形区域,提取宽度和高度生成标记。注意目前只能在AutoCAD2012以上版本中使用,只能点选矩形封闭区域。
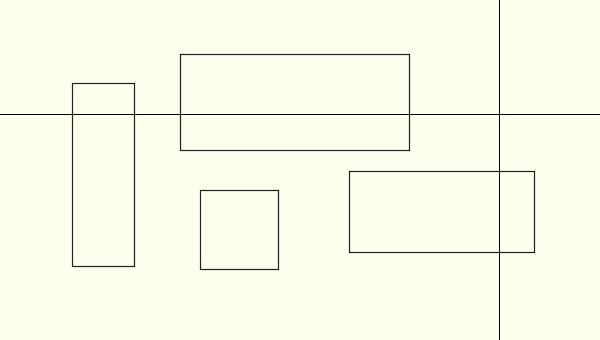 3.标记样式管理工具栏
3.标记样式管理工具栏

3.1.快捷线材标记样式向导按钮
可快速建立线材标记样式,主要针对新手用户。具体步骤详见此帮助页面。
3.2.快捷板材标记样式向导按钮
可快速建立板材标记样式,主要针对新手用户。具体步骤详见此帮助页面。
3.3.新建标记样式按钮
弹出新建标记样式的窗体,用户可以按需求自定义标记样式。
3.4.删除标记样式按钮
删除“当前工作标记样式列表”中选中的标记样式。
3.5.复制生成新标记样式按钮
在“当前工作标记样式列表”中选中某标记样式,点此按钮复制生成一个新的标记样式,其标记结构与原标记样式完全相同。可以用此功能来新建相类似的标记样式。
3.6.存为模板按钮
在“当前工作标记样式列表”中选中某标记样式,点此按钮将其存为标记样式模板,可供以后多次使用。
3.7.标记模板按钮
弹出标记样式模板窗体,这里存储了预定义和用户定义的标记样式模板。
3.8.表单样式按钮
弹出表单样式窗体,可以定义、删除各种表单样式。具体操作请见此帮助文档。
3.9.展开标记样式列表窗体按钮
可以收起下方的“标记样式结构”和“详细信息”区域,全部显示“当前工作标记样式列表”。之后如果想编辑标记样式,可以双击某标记样式,可弹出标记样式编辑器。
3.10.分组方式下拉选框
可以设置标记样式的分组方式。
3.11.查找框
可以输入关键字查找相关的标记样式。