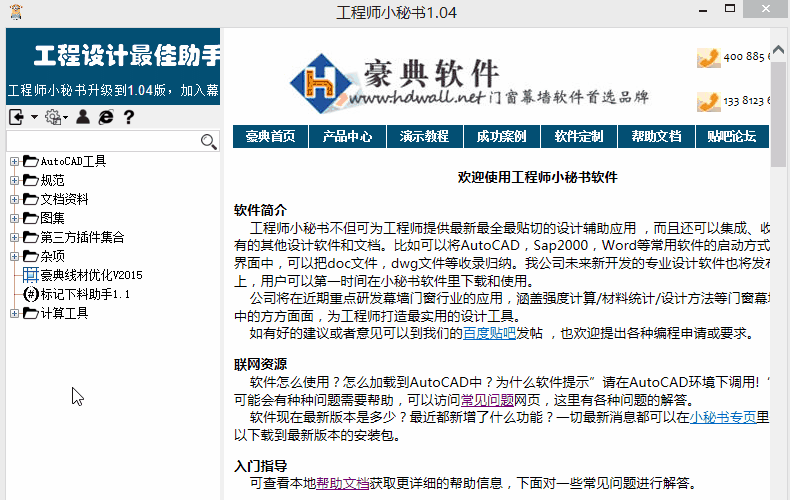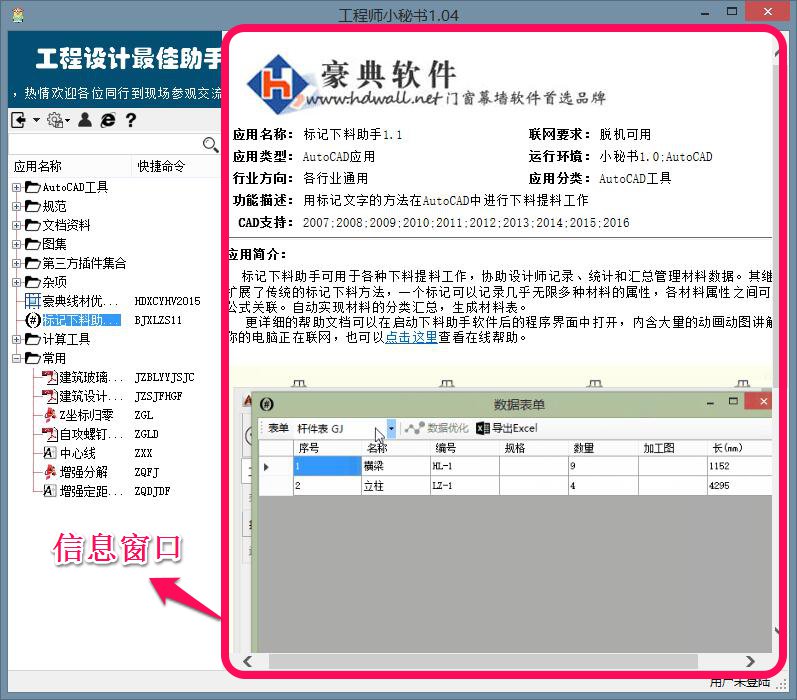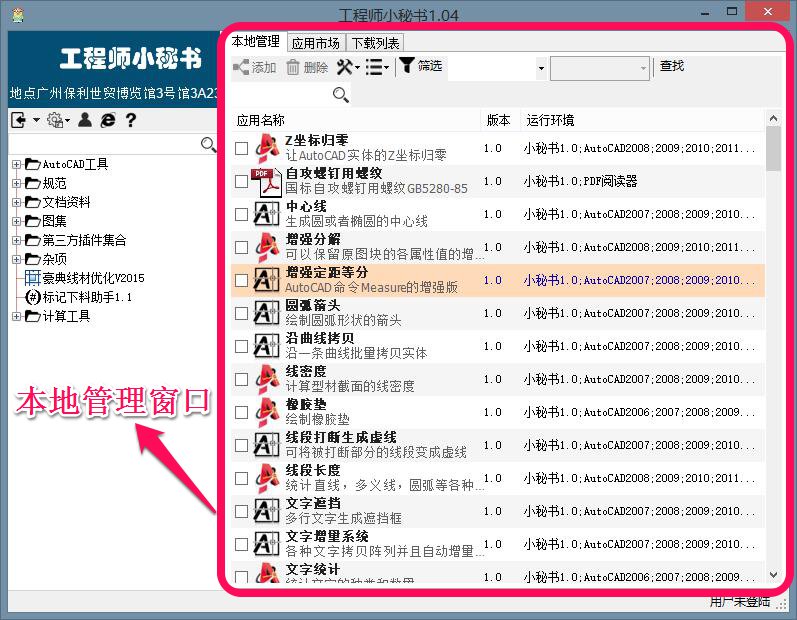各主要界面和功能介绍
一. 主菜单区
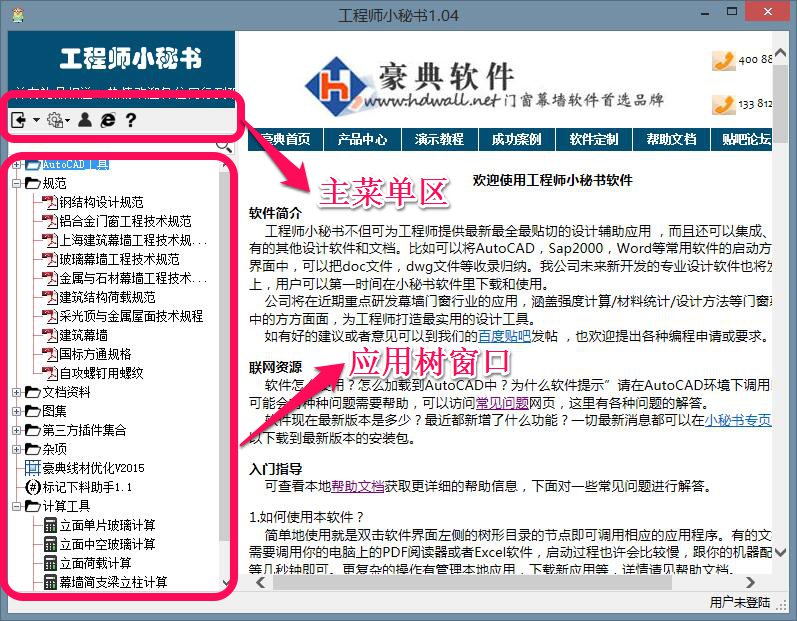
主菜单区按钮编号图:
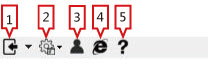
按钮编号名称如下:
1. 展开或收缩窗体。
2. 选项设置。
3. 用户登陆或注销。
4. 跳转用户论坛。
5. 帮助文档。
按钮详细介绍如下:
1. 展开或收缩窗体
点击此工具按钮可以让左侧的窗体收起,进入精简模式。点击左侧的小三角符号弹出下面的下拉菜单:
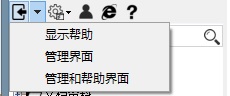 显示帮助:展开右侧的信息窗口,可以显示当前应用的帮助文档。
显示帮助:展开右侧的信息窗口,可以显示当前应用的帮助文档。
管理界面:展开右侧的应用管理窗口。
管理和帮助界面:同时展开右侧的帮助信息窗口和管理窗口。
2. 选项下拉菜单
软件的各项设置都在这个下拉菜单里。下拉菜单的各项介绍如下:

允许停靠:点击后可让窗体像QQ一样隐藏在桌面边缘,鼠标划过可以弹出。
永远在上:点击后可让小秘书软件窗体浮在其他桌面窗体的最上方。
载入AutoCAD:在这里控制将小秘书软件加载到哪个版本的AutoCAD里。
显示快捷命令:在AutoCAD的命令行里输入快捷命令可以启动相应的应用,每个应用树里的应用都有对应的快捷命令,点击此菜单可以显示并且编辑每个应用的快捷命令。
关于:显示当前小秘书软件的版本信息。
3. 用户登录或注销
用户登录之后才能下载最新的应用。
4. 跳转用户论坛
点击后跳转至百度贴吧技术支持论坛。
5. 帮助文档
打开帮助文档。